How To Convert WordPress To Markdown
26 Dec 2019
This post was updated on 22nd Jan 2020 with additional details from the developer of the conversion script.
Markdown is a simplified version of HTML that is widely used by a number of content management systems around the Internet. If you want to know how to convert WordPress to Markdown, this post may help.
The new WordPress editor, Gutenberg, supports Markdown out of the box. But if you export your WordPress site, the output is an XML file. This XML file is no good for importing into content management systems that support Markdown.
If you’re a regular reader of this blog, you will know that I have migrated this site a number of times. So I thought I would explain the process I use to convert WordPress to Markdown.
Step 1: Export
The first thing you need to do is export your WordPress content to the standard XML format. To do this, log in to your WordPress admin console then go to Tools > Export. Select “All Content”, then hit the **download button.
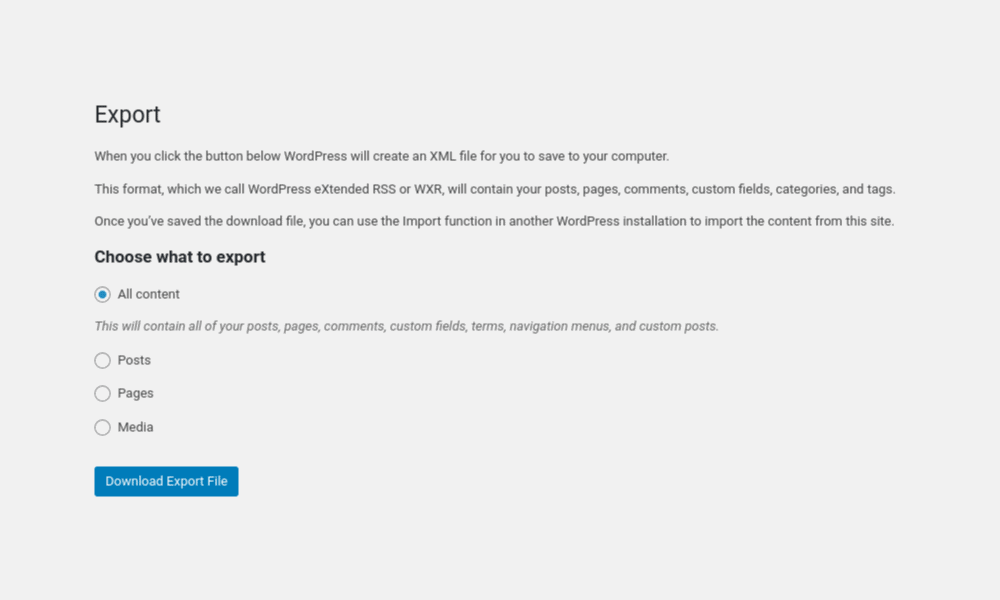
You will now have an exported XML file named something like [website].WordPress.[date].xml. Rename this file to export.xml.
Step 2: Install Node.js & NPM
For the conversation from XML to Markdown, we will use a script that is written in Node.js. For that to work we will need to install Node.js and NPM. I’m using an Ubuntu based system, so I can apt install the packages:
sudo apt install nodejs
sudo apt install npm
If you're using a system that is not Ubuntu based, this page should help with installing Node.js.
Step 3: Git Clone
The script used to convert WordPress to Markdown is called wordpress-export-to-markdown. We will need to clone this Github repository in order to use it.
First move into your Downloads directory (or wherever you want to run the script from). Then clone the repository:
cd Downloads
git clone https://github.com/lonekorean/wordpress-export-to-markdown
You should now have a folder called wordpress-export-to-markdown in your Downloads folder.
Move the export.xml file that you created earlier into the wordpress-export-to-markdown folder.
Step 4: Convert WordPress to Markdown
We now have everything we need to convert our WordPress XML to Markdown. Back in the terminal; move into the wordpress-export-to-markdown folder and run the script:
# Move into script folder
cd wordpress-export-to-markdown
# Install pre-requisites required for the script
npm install
# Run the script
node index.js
The script will now traverse the XML file and convert all your content to standard Markdown. It will also pull down any images from your live site as it goes.
Once the process has completed, you will see an output folder. Within this folder are sub-folders for every one of your posts that contain a file called index.md. This is your post. There will also be another sub-folder containing any images for that post.
You can now use this Markdown to import into any content management system that supports Markdown. Like Hugo, Jekyll or Grav.
Limitations
Unfortunately this process won’t export your pages to markdown - it just covers your posts. However, many websites don’t have a lot of pages, so a simple copy and paste of the pages’ content to your new CMS shouldn’t be too taxing.
Alternatively, you could fork the Github project and add support for converting pages too. That’s the beauty of open source software. 🙂
Conclusion
Even if you’re not intending to migrate your WordPress site to a Markdown based CMS, it’s still a good idea to have a backup of your WordPress site in an open standard, like Markdown.
All of the posts and images for this site, once exported to Markdown, equate to 15MB when compressed on my hard drive. So keeping a copy of your site in Markdown format certainly won’t fill your drive and it may get you out of a jam if you lose data.
This shouldn’t be your only WordPress site backup though. Remember to always secure your WordPress site.
Do you have a better way of converting WordPress to Markdown? If so, get in touch using the buttons below and I’ll be happy to post an update.